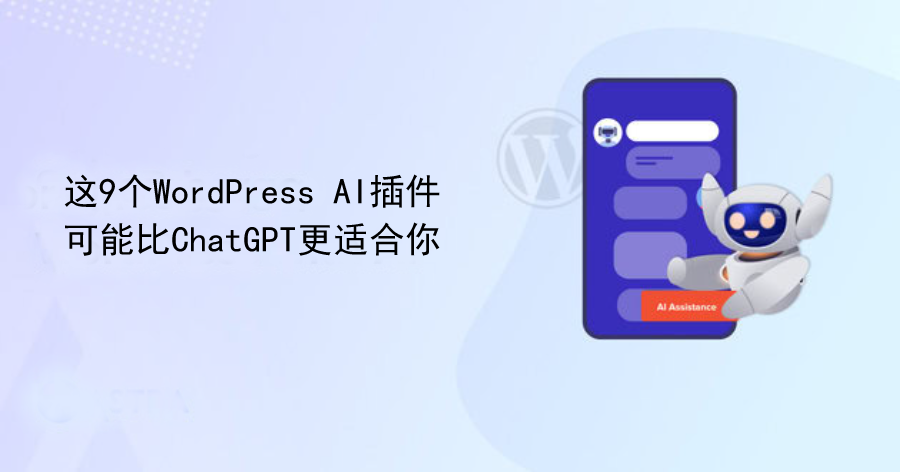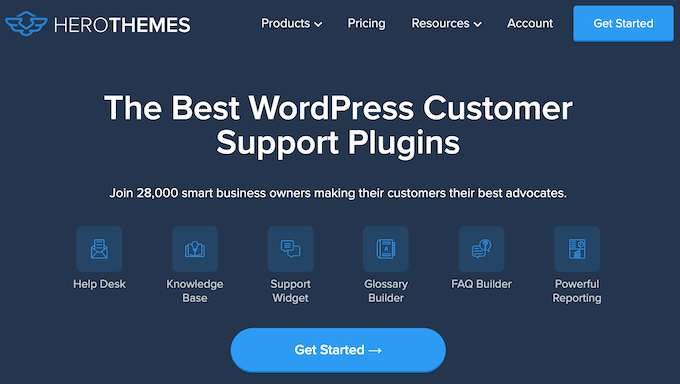使用 WordPress 桌面应用程序管理自托管博客
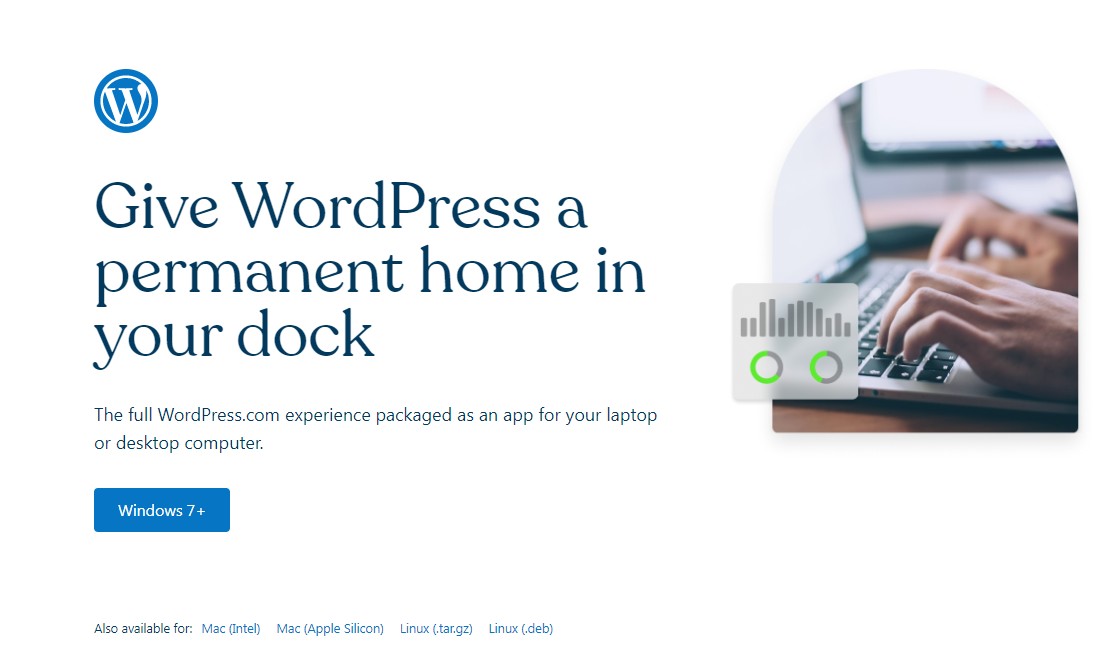
您是否想要在您的自托管 WordPress.org 博客上使用 WordPress 桌面应用程序呢?
WordPress 桌面应用程序使您能够轻松地编写和编辑博客文章,而无需被其他浏览器选项卡分散注意力。
在这篇文章中,我们将向您展示如何为您的自托管 WordPress 博客配置和使用 WordPress 桌面应用程序。
本文涉及的内容包括:
为何选择 WordPress 桌面应用程序?(优势和劣势)
WordPress 桌面应用程序由 WordPress 联合创始人 Matt Mullenweg 的公司 Automattic 创建。该公司也是 Jetpack 和 WordPress.com 的背后支持者。详细信息可参见我们关于 WordPress.com 与 WordPress.org 比较的文章。
对于寻找无干扰编辑器来创建内容的用户,WordPress 桌面应用程序为自托管 WordPress 网站提供了改进的用户体验。
然而,与世界上的其他一切一样,它既有优势也有劣势。
优势:
- 提供了直观的用户界面来管理您的网站。
- 可以快速同步您的内容,提供出色的写作体验。
- 该应用程序提供了一个无干扰的写作区域,方便创建内容。
- 允许您在不打开浏览器的情况下执行网站管理任务,如更新插件和回复评论。
劣势:
- 离线时不可用,无法在离线状态下撰写帖子,只能使用桌面应用程序保存到计算机上。
- 需要安装 Jetpack 插件并注册一个 WordPress.com 帐户。
尽管如此,让我们看看如何将 WordPress 桌面应用程序用于您的自托管 WordPress.org 网站。
使用 WordPress 桌面应用程序管理自托管 WordPress
首先,您需要在您的网站上安装并激活 Jetpack 插件。
在本教程中,我们将使用 Jetpack 的免费版本。Jetpack 还提供高级计划供您选择。
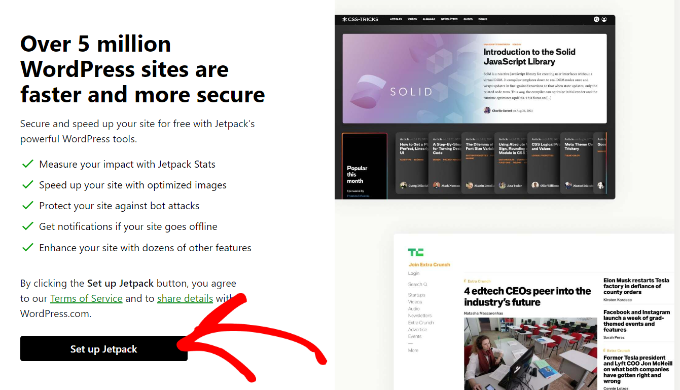
激活后,您可以点击“设置 Jetpack”按钮以继续。这将带您进入 WordPress.com 网站。如果您已经拥有 WordPress.com 帐户,则可以登录并点击“批准”按钮。或者,您可以选择创建一个新帐户。
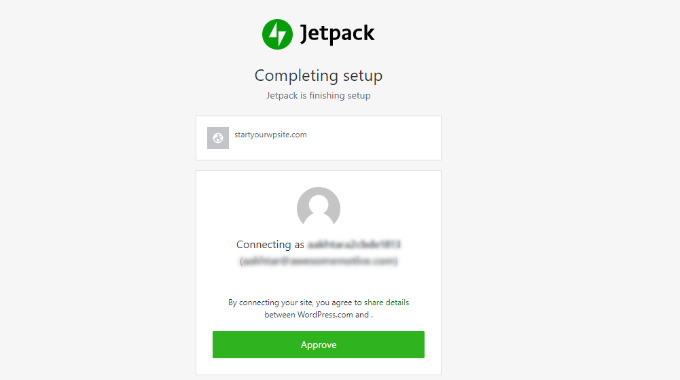
登录后,您将返回您的网站,只需向下滚动到页面底部,然后点击“开始使用 Jetpack Free”按钮。
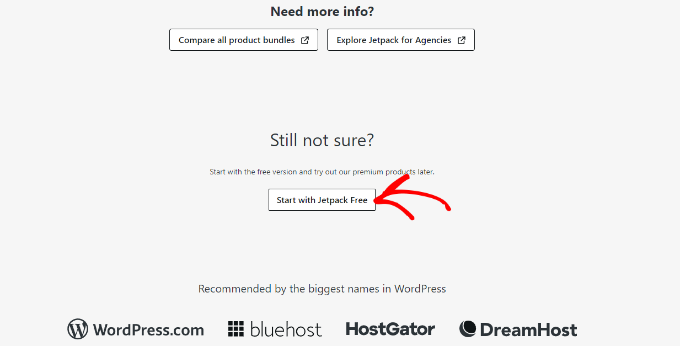
现在,WordPress.com 将创建您的免费帐户,并将您重定向回您的网站。
安装 WordPress 桌面应用程序
接下来,在计算机上下载并安装 WordPress 桌面应用程序。
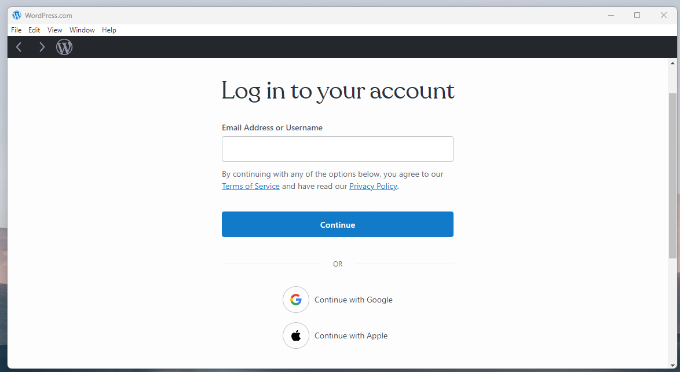
安装完成后,启动应用程序。在登录屏幕上,输入 WordPress.com 用户名和密码以登录。
登录后,您将看到 WordPress.com 阅读器屏幕,您可以在其中浏览内容和关注博客。要管理您的网站,请切换到“我的网站”选项卡。
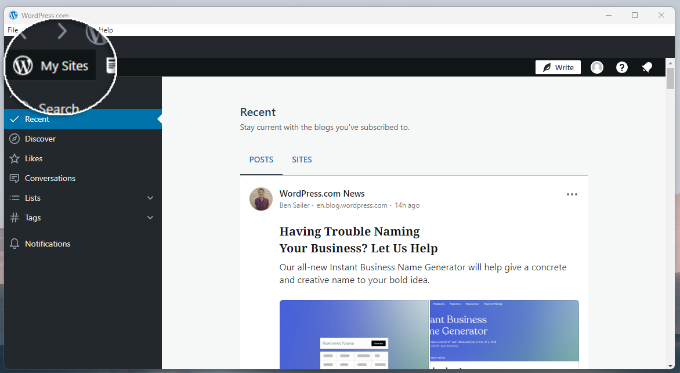
现在,在左侧菜单中,您将看到您的网站标题,以及其他网站管理部分。在右侧列中,您将看到 Jetpack 流量报告。
在 WordPress 桌面应用程序中创建新帖子
使用左侧的管理栏,您可以编辑和创建帖子、页面和自定义帖子类型。也可以通过点击顶部的“写入”按钮来添加新的博客文章。
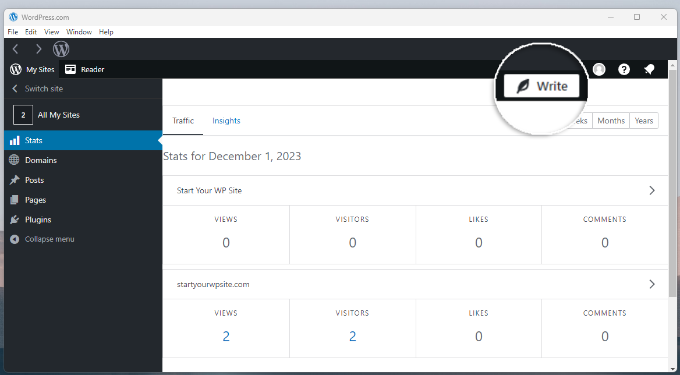
单击该按钮后,您将看到与您的帐户关联的不同网站。选择您的网站,然后登录。
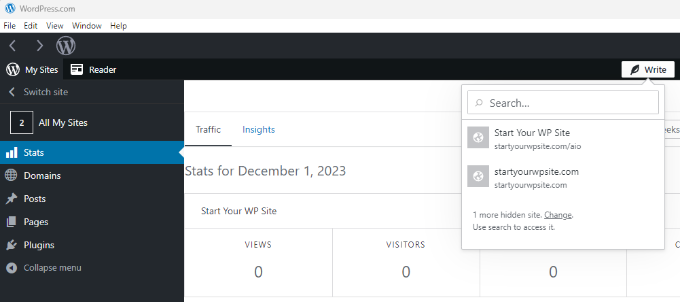
登录后,您将看到一个精致的内容编辑区域,它在桌面应用程序中镜像您的 WordPress 网站。
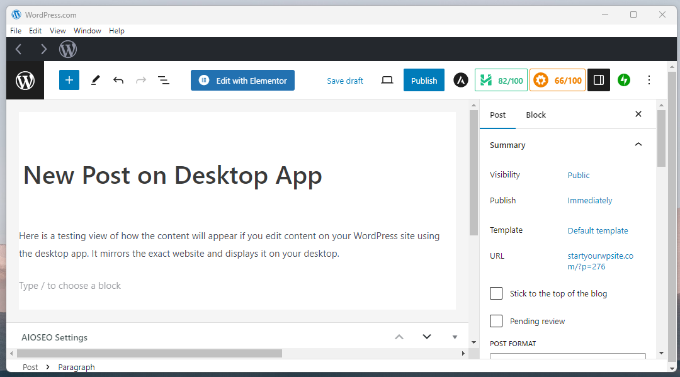
您可以在桌面上体验块编辑器。
在桌面应用程序中管理 WordPress 主题
接下来,您还可以在桌面应用程序中查看 WordPress 管理面板。例如,您可以进入“外观”并管理安装的主题。您还可以在不离开应用程序的情况下安装新主题。
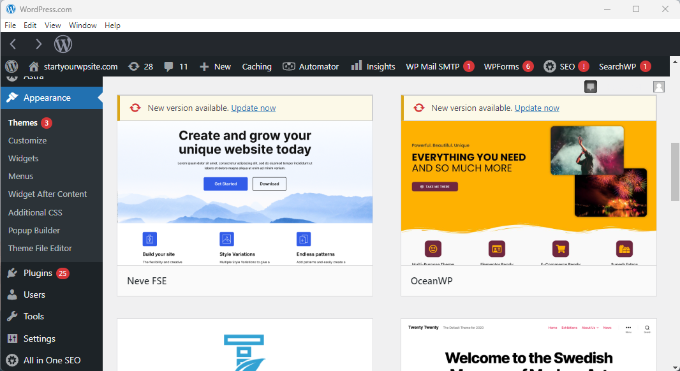
如果单击“自定义”按钮,将打开主题定制器或完整站点编辑器,具体取决于您使用的主题。
使用桌面应用程序管理 WordPress 插件
“插件”部分允许您直接从应用程序安装、上传和激活插件。该应用程序还会通知您插件更新,您可以直接从应用程序更新它们。
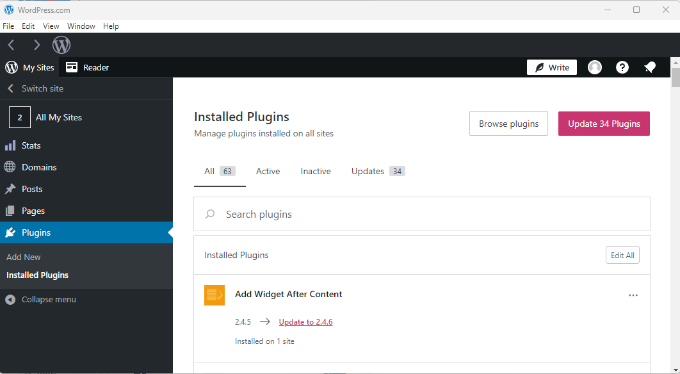
您还可以选择自动更新您信任的插件。
从桌面应用程序查看帖子和页面
接下来,您可以通过转到“帖子”或“页面”从桌面应用程序查看您网站上的所有页面和帖子。一些选项可以让您编辑、查看统计数据以及删除帖子和页面。
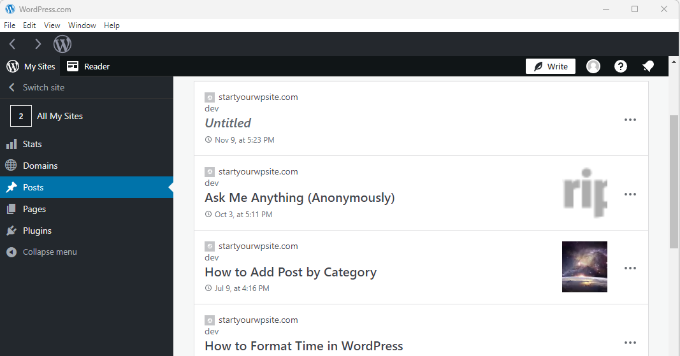
将新网站添加到桌面应用程序
如果您管理多个 WordPress 网站,可以将它们添加到应用程序中,并从同一个仪表板管理它们。只需安装 Jetpack,并将其连接到您在应用中使用的同一 WordPress.com 帐户。然后,单击应用程序中的“添加新站点”按钮即可添加它们。
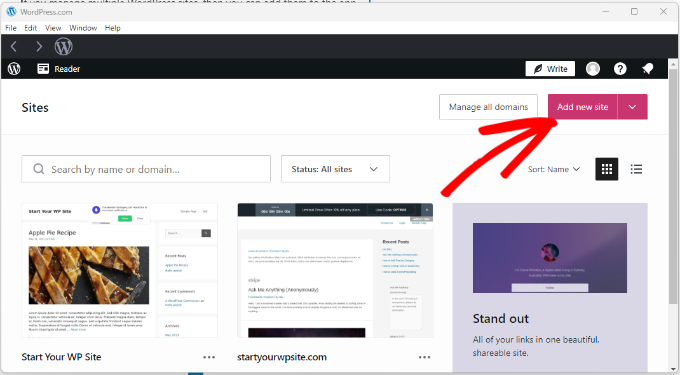
我们希望这篇文章能帮助您了解如何将 WordPress 桌面应用程序用于自托管网站。