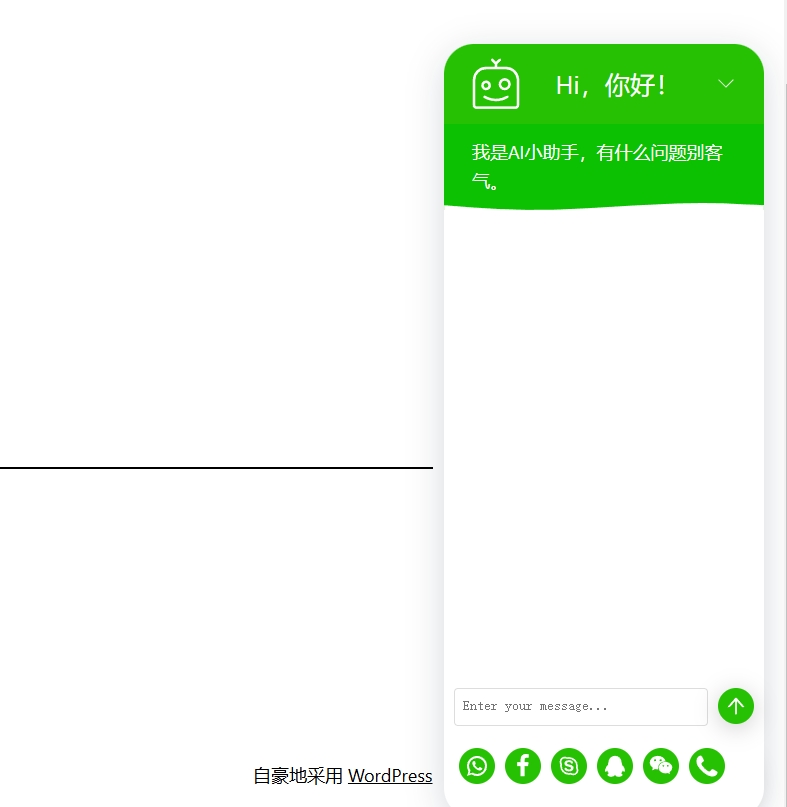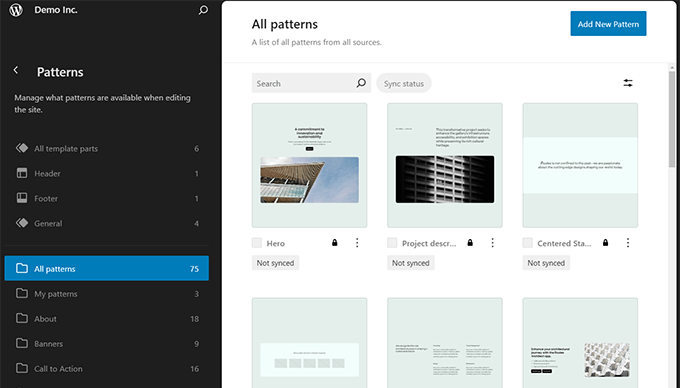65 + WordPress键盘写作快捷键
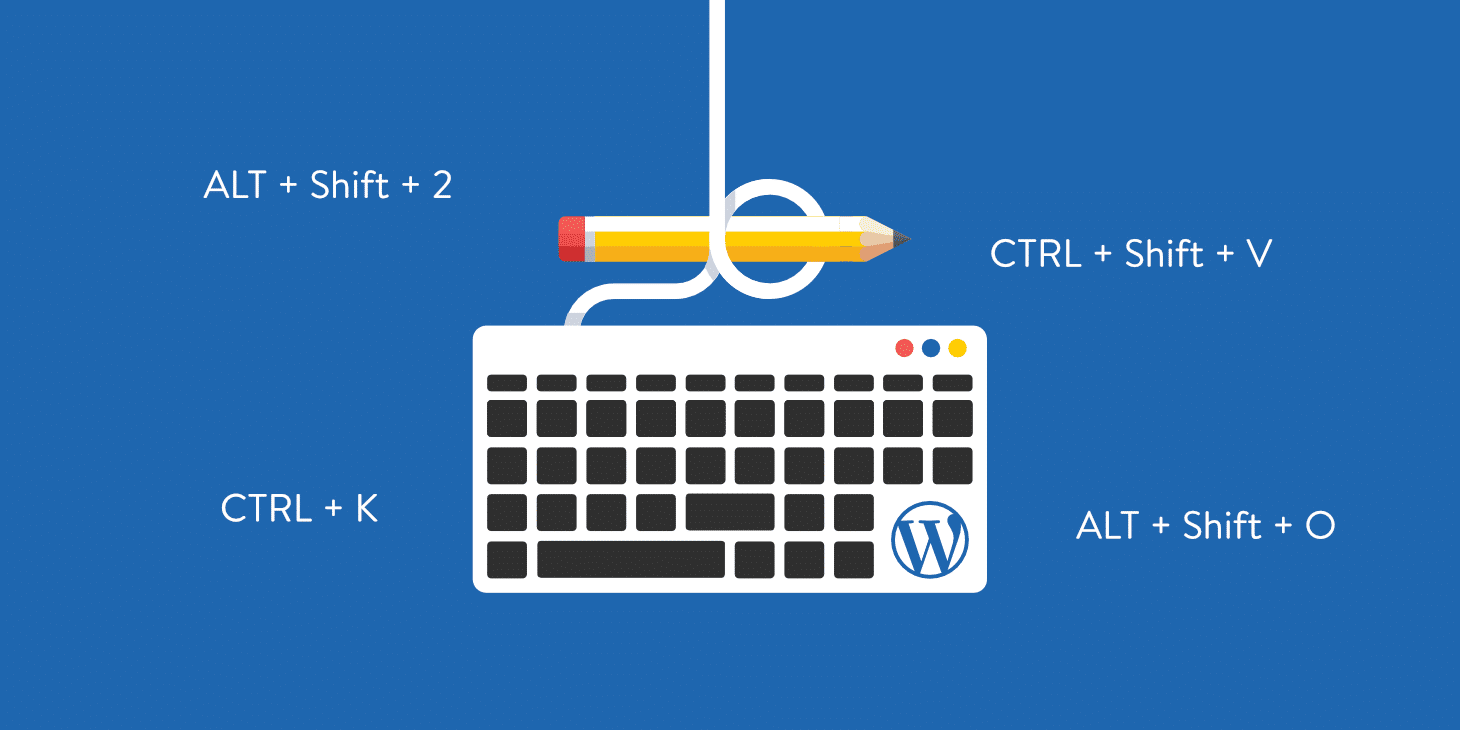
使用快捷键来写作,起初看起来不觉得怎么样,但是一旦熟练之后,您会发现累计节省的时间是非常多的。特别是那些一整天工作于文字创作的朋友,学会了快捷键的工作方式那是非常美妙的。曾记得笔者在教学生使用AutoCAD时,要求学生使用快捷输入方式,而不是鼠标时,那些遵守此理,最后都从中受益,在行业中发挥极大作用。
而今使用WordPress来创作是一种趋势,如果学会了这些快捷键,并应用于具体工作中,定会起到事半功倍之效。为了帮助大家熟练使用这些快捷键,我们整理了下面的快捷键。
本文涉及的内容包括:
WordPress编辑器的快捷键
当您在WordPress编辑器中创建内容时,这些键盘快捷键可以帮助您节省时间。
在使用WordPress编辑器时,您在日常生活中使用的许多键盘快捷键也可以派上用场。其中一些可能已经为您所熟知 – 但如果没有,您将很快成长为爱他们!
除了常规快捷方式之外,还可以应用一些特定于WordPress的快捷键。
用于选择文本的Windows键盘快捷键
这些Windows快捷方式可以帮助您在编辑器中选择文本而无需离开键盘:
- CTRL + A – 选择所有文本
- Shift +向左/向右 – 向右/向左选择一个字母
- CTRL + Shift +向右/向左 – 向右/向左选择一个单词
- CTRL + Shift +向上/向下 – 在上方/下方选择一行
- Shift + Home – 选择所有文本,直到当前行的开头
- Shift + End – 选择所有文本,直到当前行结束
用于选择文本的Mac键盘快捷键
这些Mac快捷方式可以帮助您在编辑器中选择文本而无需离开键盘:
- Cmd + A – 选择所有文本
- Shift +向左/向右 – 向右/向左选择一个字母
- Cmd + Shift +向右/向左 – 向右/向左选择一个单词
- Cmd + Shift +向上/向下 – 选择上/下一行
- Shift + Home – 选择所有文本,直到当前行的开头
- Shift + End – 选择所有文本,直到当前行结束
用于处理所选文本的Windows键盘快捷键
选择一些文本后,可以使用这些Windows快捷方式对其进行操作或应用格式:
- CTRL + C – 复制所选文本
- CTRL + X – 剪切选定的文本
- CTRL + V – 粘贴所选文本
- CTRL + Shift + V – 粘贴所选文本而不进行任何格式化
- CTRL + B – 粗体
- CTRL + I – 斜体
- CTRL + U – 下划线
- CTRL + K – 插入链接
- ALT + Shift + L – 左对齐
- ALT + Shift + R – 右对齐
- ALT + Shift + J – 对齐
- ALT + Shift + C – 对齐中心
- ALT + Shift + D – 应用删除线
- ALT + Shift + A – 插入链接的另一种方法
- ALT + Shift + O – 启动有序列表
- ALT + Shift + U – 启动无序列表
- ALT + Shift + S – 删除链接
- ALT + Shift + Q – 创建报价
- ALT + Shift + 2/3/4/5/6 – 应用相应的标题标签(<h2>,<h3>等)
- ALT + Shift + X – 添加代码标记
用于处理所选文本的Mac键盘快捷键
选择一些文本后,您可以使用这些Mac快捷方式对其进行操作或应用格式:
- Cmd + C – 复制所选文本
- Cmd + X – 剪切选定的文本
- Cmd + V – 粘贴所选文本
- Cmd + Shift + V – 粘贴所选文本而不进行任何格式化
- Cmd + B – 大胆
- Cmd + I – 斜体
- Cmd + U – 下划线
- Cmd + K – 插入链接
- ALT + Shift + L – 左对齐
- ALT + Shift + R – 右对齐
- ALT + Shift + J – 对齐
- ALT + Shift + C – 对齐中心
- ALT + Shift + D – 应用删除线
- ALT + Shift + A – 插入链接的另一种方法
- ALT + Shift + O – 启动有序列表
- ALT + Shift + U – 启动无序列表
- ALT + Shift + S – 删除链接
- ALT + Shift + Q – 创建报价
- ALT + Shift + 2/3/4/5/6 – 应用相应的标题标签(<h2>,<h3>等)
- ALT + Shift + X – 添加代码标记
其他Windows WordPress编辑器键盘快捷键
这些Windows快捷方式可能不会选择文本或应用格式,但它们仍然非常方便!
- CTRL + Z – 撤消
- CTRL + Y – 重做
- ALT + Shift + M – 打开“ 添加媒体”屏幕
- ALT + Shift + W – 启用分心自由写入模式
- ALT + Shift + T – 插入更多标签
- ALT + Shift + P – 插入分页符
- ALT + Shift + H – 打开帮助屏幕
- ALT + Shift + Z – 扩展WordPress编辑器格式栏
- Shift + Enter – 在编辑器中向下移动一行而不插入完整的换行符。
其他Mac WordPress编辑器键盘快捷键
这些Windows快捷方式可能不会选择文本或应用格式,但它们仍然非常方便!
- Cmd + Z – 撤消
- Cmd + Y – 重做
- ALT + Shift + M – 打开“ 添加媒体”屏幕
- ALT + Shift + W – 启用分心自由写入模式
- ALT + Shift + T – 插入更多标签
- ALT + Shift + P – 插入分页符
- ALT + Shift + H – 打开帮助屏幕
- ALT + Shift + Z – 扩展WordPress编辑器格式栏
- Shift + Enter – 在编辑器中向下移动一行而不插入完整的换行符。
下面是一些实例操作
以下是其中一些键盘快捷键的示例。我们正在使用Windows。作为参考,我是:
- 输入一些文字
- 使用CTRL + Shift + Left选择最后一个单词
- 按CTRL + B加粗
- 使用ALT + Shift + R右对齐所有内容
- 使用CTRL + Z撤消这两个操作
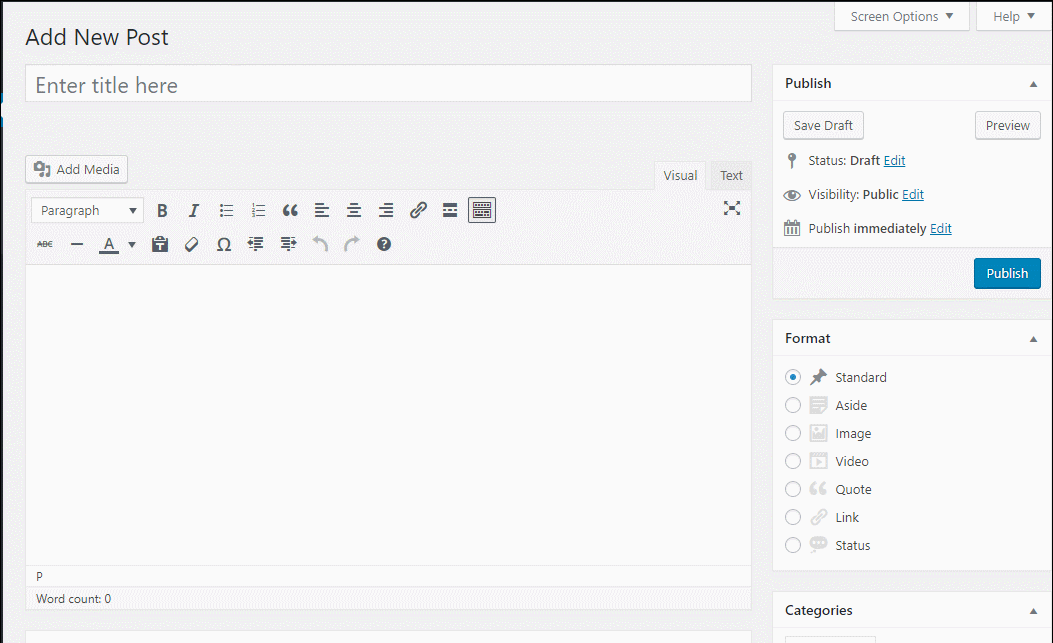
WordPress键盘快捷键的示例
WordPress格式快捷键
格式化快捷键不完全是键盘快捷方式。但最终结果大致相同,它们可以作为上述某些键盘快捷键的替代方案。
格式化快捷方式是WordPress 4.3功能,可帮助您自动添加格式:
- 有序或无序列表
- 标题
- 引用文字
- 水平线
对于列表和标题之类的内容,格式化快捷方式的主要优点是它们不需要您在上面的键盘快捷键的同时击中尽可能多的键。
与上面的键盘快捷键不同,您可以通过在WordPress编辑器中实际输入内容来激活格式化快捷方式。您必须使用Visual选项卡才能使用这些快捷方式。
当前的格式快捷方式如下。注意,在键入任何快捷方式后,您需要点击空格或有时输入以应用格式:
- * – 启动无序列表
- 1. – 开始一个有序列表
- ## – 应用H2格式
- ### – 应用H3格式(继续模式以应用H6格式)
- > – 创建一个blockquote
- – – 创建一条水平线
以下是使用格式化快捷键的示例:
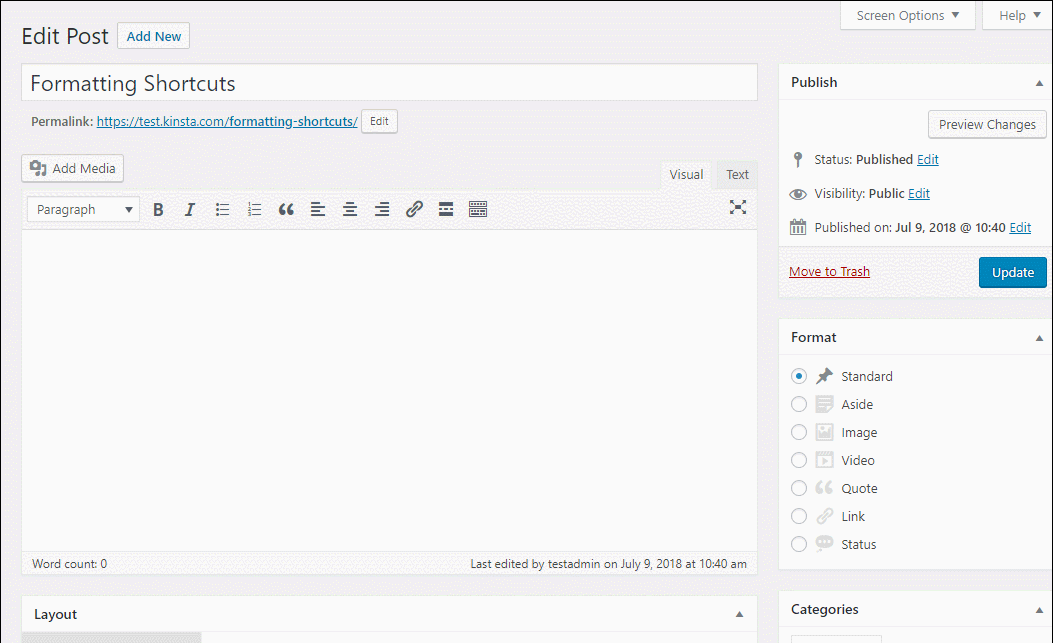
操作中格式化快捷方式的示例
用于审核评论的WordPress快捷键
除了编辑内容外,WordPress还包含内置快捷方式,可帮助您缓和评论。
默认情况下,禁用这些快捷方式。但是你只需几秒钟的工作即可启用它们:
- 在WordPress仪表板中转到用户→您的个人资料。
- 选中“ 键盘快捷键 ”旁边的框以启用评论审核的键盘快捷键。
- 保存更改。
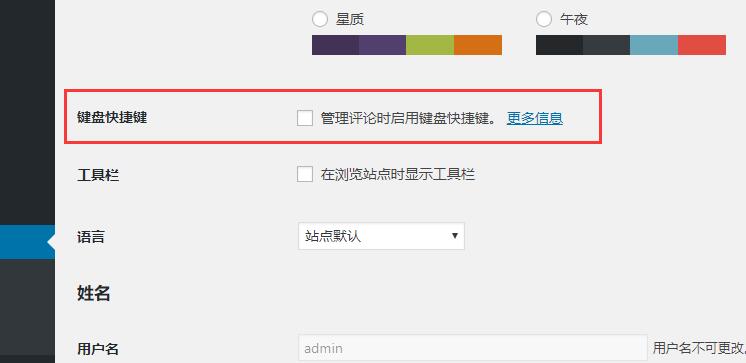
然后,您可以在WordPress仪表板的“ 评论”选项卡中使用这些快捷方式。
首先,您有一组用于选择评论的快捷方式(当前选择的注释将具有蓝色突出显示):
- J – 向下移动当前选择(如果您在页面底部,它也将跳到下一页)
- K – 向上移动当前选择
- X – 添加复选标记(这有助于执行批量操作)
- Shift + X – 为所有注释切换或关闭复选标记
选择一个或多个评论后,可以使用另一组快捷方式执行操作:
- A – 批准评论
- S – 将评论标记为垃圾邮件
- D – 删除评论
- Z – 从垃圾箱恢复评论
- U – 不赞成评论
- R – 开始回复评论
- Q– 打开快速编辑屏幕以编辑评论
- E – 打开完整的编辑屏幕
如果您选择了多个评论,则还可以使用Shift +以前的命令对多个评论执行操作。例如:
- Shift + A – 批准所有选定的评论
- Shift + S – 将所有选定的评论标记为垃圾邮件
- Etc.
这是一个实际的例子。在这个GIF中,我:
- 加载评论屏幕
- 点击J选择第一条评论
- 点击S将其标记为垃圾邮件
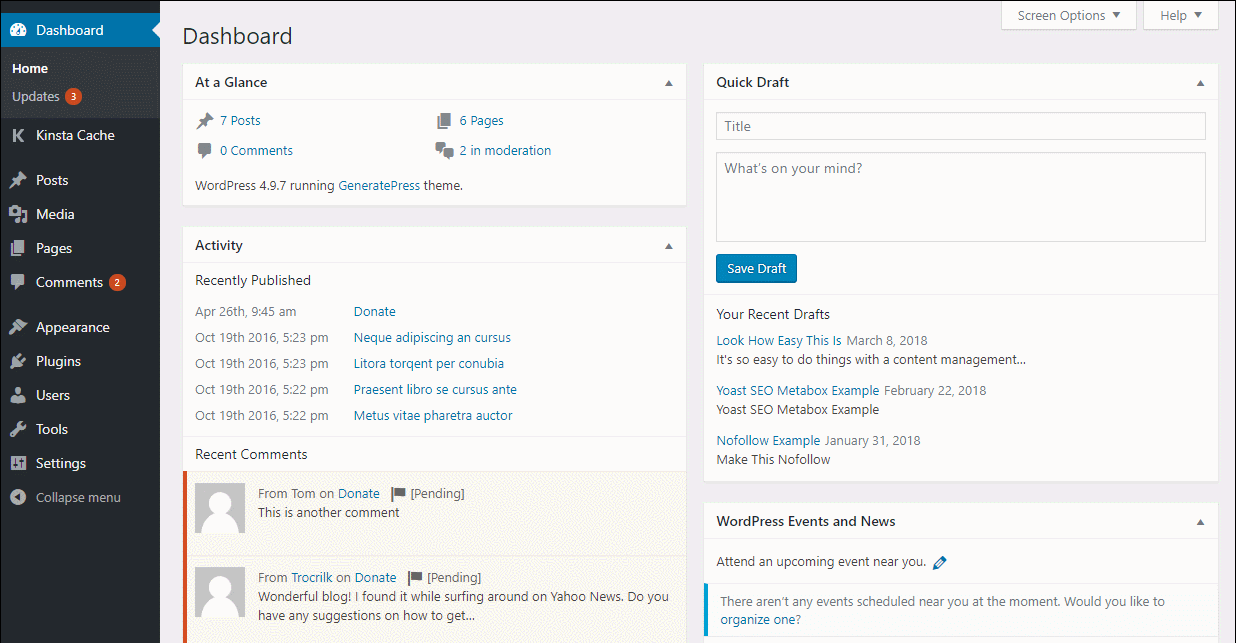
虽然记住所有这些快捷方式可能需要一些时间,但一旦它们成为我们记忆的一部分,它确实是一种更有效的工作方式。是的 – 当你努力记住哪条捷径做什么时,一开始会有点不稳定。但过了一会儿,这种延迟消失了,你的效率也会提高。