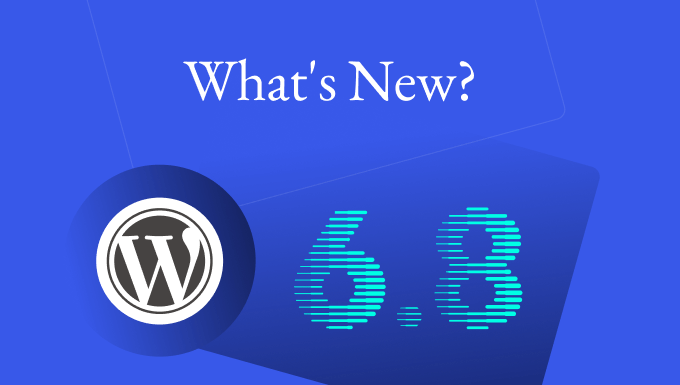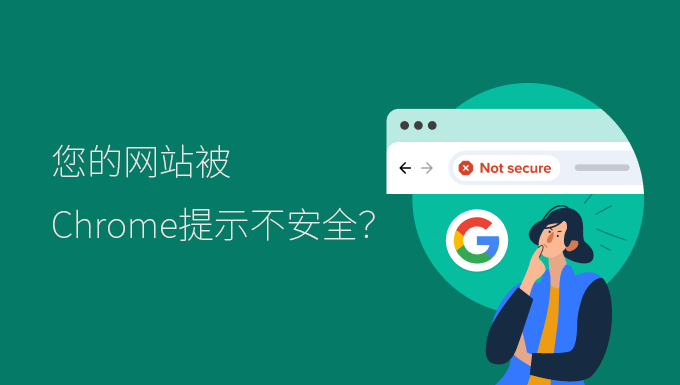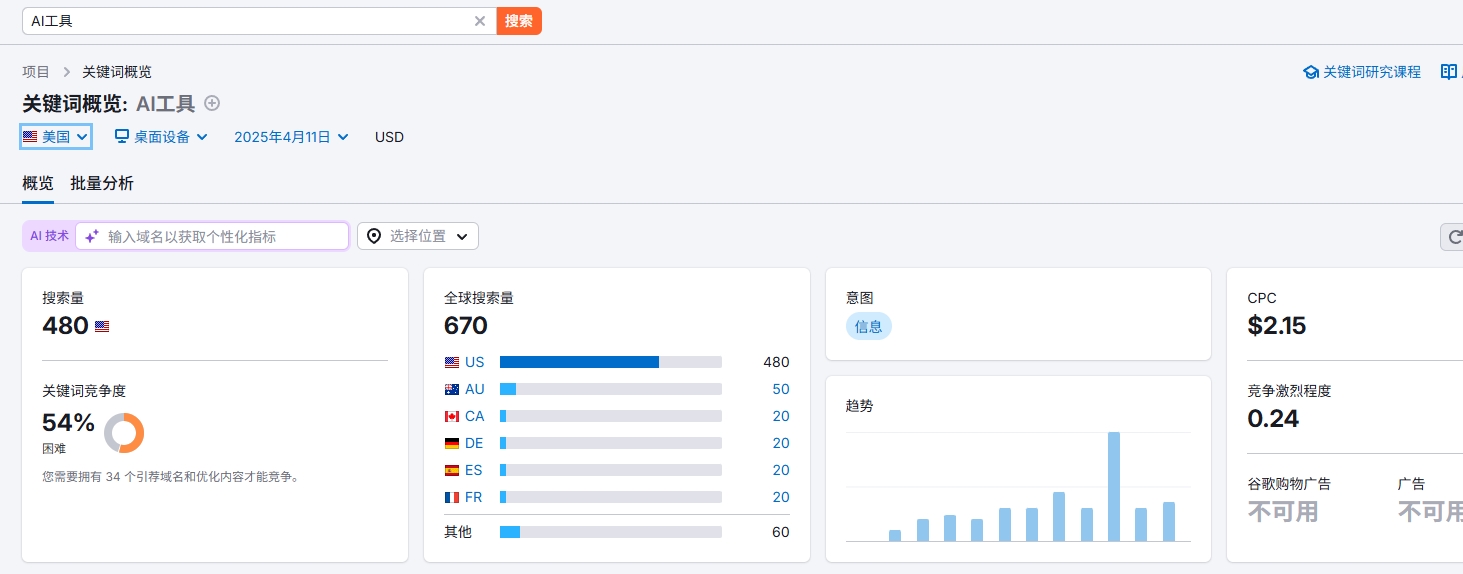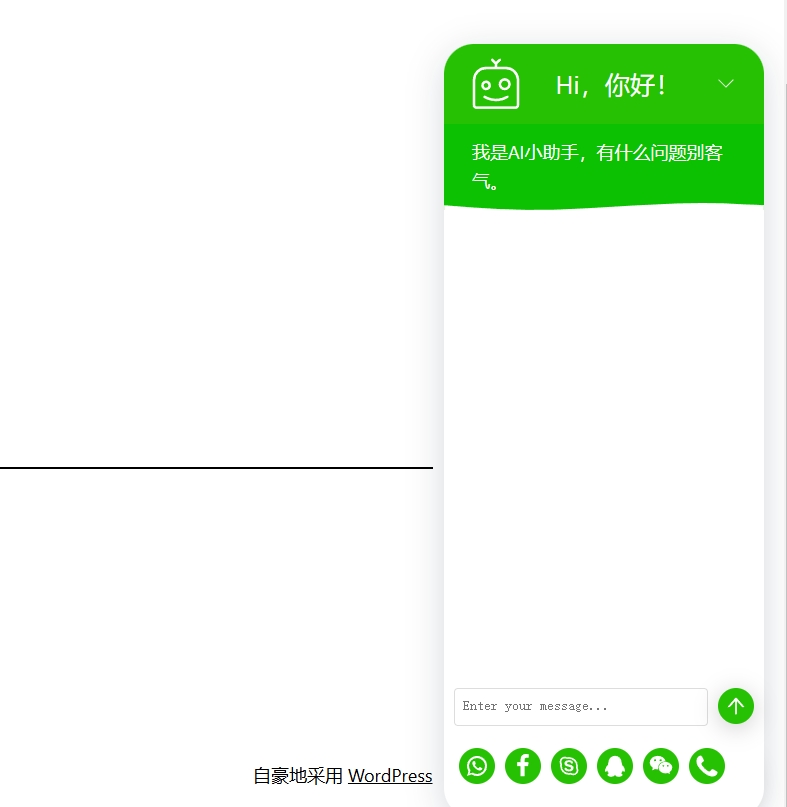如何使用Gmail和G Suite设置专业电子邮件地址
每个企业主需要的第一件事就是与他们的业务名称一款专业的电子邮件地址。
专业的电子邮件地址将帮助您在与其他企业和客户打交道时赢得信任。
G Suite是Google的生产力套件,允许您使用自己的专业电子邮件地址使用Gmail。在本文中,我们将向您展示如何使用Gmail和G Suite设置专业的自定义品牌电子邮件地址。
本文涉及的内容包括:
什么是专业电子邮件地址?
专业的电子邮件地址是您的商家名称。例如,john @ myphotostudio.com是一个专业的电子邮件地址。
像john.photographer@gmail.com这样的免费电子邮件服务的电子邮件帐户对商业不利,因为它们看起来不专业。您的客户和其他企业将找到更值得信赖的专业电子邮件地址。
对于专业的电子邮件地址,您需要一个域名和一个网站。
如果您已经拥有域名和网站,那么您将拥有自己的专业电子邮件地址。
为什么将G Suite用于专业品牌电子邮件地址?
当大多数WordPress托管公司提供具有您自己域名的无限电子邮件帐户时,您可能会想到为什么要使用G Suite ?
电子邮件是企业主最重要的沟通工具之一。如果您错过了重要的电子邮件,那么它可能会损害您的业务。
大多数Web托管电子邮件服务器不可靠,限制性,隔离性和安全性较低。您甚至不知道您发送的电子邮件是否实际发送。
这就是G Suite和Gmail的用武之地。
Gmail是电子邮件行业的领导者,拥有15亿月活跃用户。G Suite是面向企业所有者的Google生产力应用套件,其中包括Gmail,已经被超过400万家企业和8000万学生/教育工作者使用。
G Suite使用您自己的域名,您可以使用Gmail创建专业品牌电子邮件地址。
以下是将G Suite和Gmail用于专业电子邮件地址的一些好处:
- 您自己的域上的专业商务电子邮件地址。
- Gmail坚如磐石的安全和垃圾邮件过滤器。
- 30 GB – 双倍存储免费Gmail帐户。
- 即使在移动设备上使用Gmail应用程序离线也能管理电子邮
- 适用于网络,移动设备,平板电脑等任何地方。
- 适用于Outlook,甚至可以同步旧的Outlook帐户。
- 每个用户最多可以拥有30个电子邮件别名。
- 使用Google日历,Google Hangouts在您自己的公司电子邮件地址上进行聊天,视频和语音通话。
- 无论何时您需要帮助,都无需广告和全天候专业支持。
- 与您的WordPress网站无缝协作。
- 最重要的是,高可传递性,没有延迟,没有垃圾邮件文件夹。
既然您知道为什么使用G Suite进行专业电子邮件非常重要,那么让我们来看看如何使用G Suite设置品牌专业电子邮件地址。
编者注:我们将G Suite用于所有专业电子邮件地址,并且可以诚实地说它是最好的。
使用Gmail设置专业电子邮件地址(G Suite)
首先,您需要注册G Suite帐户。
每个用户每月花费约5美元。如果您每年支付,那么您可以免费获得2个月(每位用户每年50美元)。
G Suite还提供14天的免费试用,让您在决定之前试驾一切。基本上它是您用于Gmail,云端硬盘,日历等的所有强大功能(但现在它适合您的业务)。
只需访问G Suite网站,然后单击您要使用的计划的“入门”按钮。
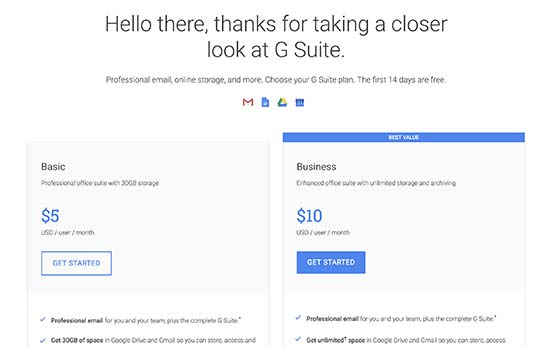
接下来,您需要输入您的公司名称,员工人数以及您所在的国家/地区。您可以为1个用户帐户选择自己,也可以选择员工人数。
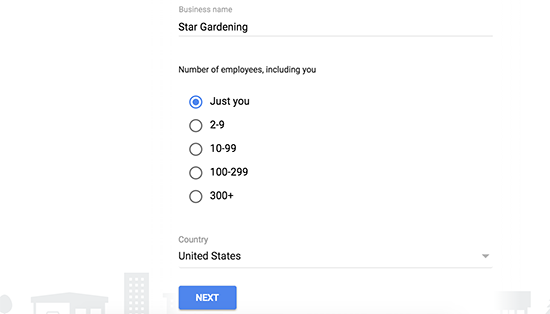
单击下一步按钮继续。
在下一步,您将被要求输入您的个人联系信息,包括姓名和电子邮件地址。
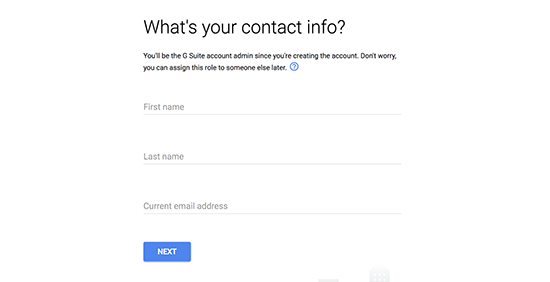
之后,系统会要求您选择域名。如果您已有域名,请点击“我有一个我可以使用的”。否则,请单击“否,我需要一个”来注册域名。
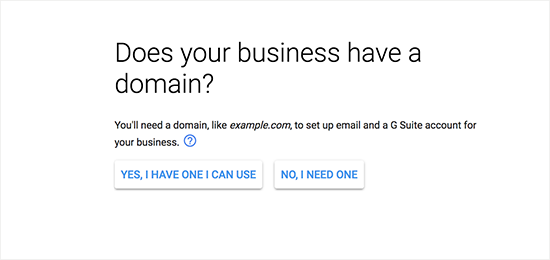
如果您需要注册新的域名,那么您将需要单独注册以注册新的域名。
如果您使用的是现有域名,则需要验证域名的所有权。我们将在本文后面向您展示如何执行此操作。
在下一步中,系统会要求您输入用户名和密码来创建G Suite用户帐户。
此用户名也将是您的第一个专业电子邮件地址,因此您需要选择要用作专业电子邮件地址的用户名。
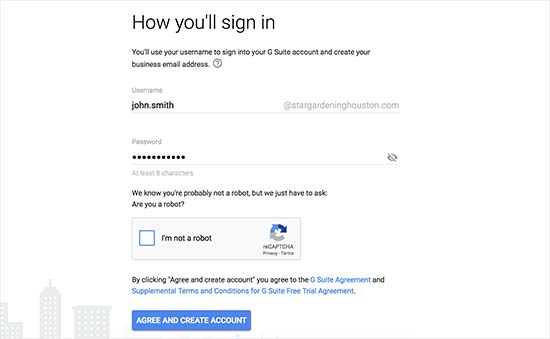
您已成功创建G Suite帐户。您现在可以单击“转到设置”按钮
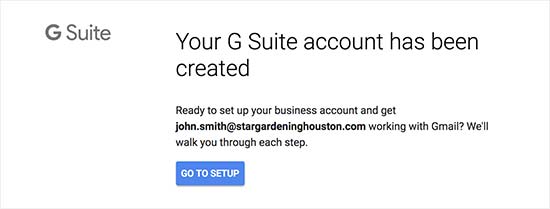
在设置屏幕上,系统会要求您向帐户中添加更多人。如果您想为您的员工或部门创建更多帐户,那么您可以在此处执行此操作。
您也可以点击“我添加了所有用户电子邮件地址”,然后点击下一步按钮。
请记住,您可以随时向帐户添加更多用户,并在以后根据需要创建其电子邮件地址。
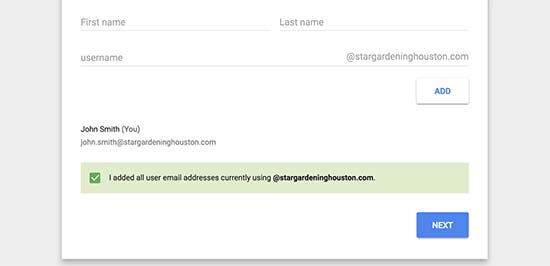
如果您在其他地方注册了域名,那么现在将要求您验证域名的所有权。
之后,您将看到需要添加到网站的HTML代码段。
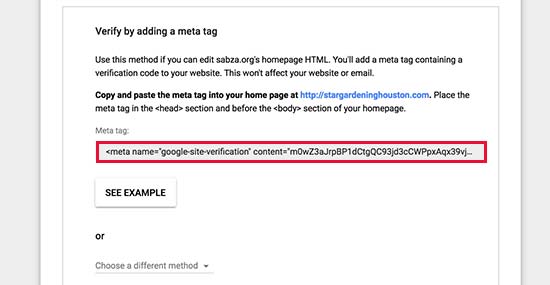
还有其他方法可以验证您的网站所有权。您可以使用主机帐户信息中心中的FTP客户端或文件管理器应用程序将HTML文件上传到您的网站。
如果您没有网站,那么您也可以使用MX Record方法。选择此方法后,您将看到一步一步的说明。
为了本教程的目的,我们假设您已经有一个WordPress博客,我们将向您展示如何在WordPress中添加验证HTML代码段。
在新的浏览器选项卡中切换到WordPress管理区域以安装和激活“ 插入页眉和页脚”插件。
激活后,转到设置»插入页眉和页脚页面,然后将您从G Suite复制的HTML代码粘贴到“标题中的脚本”部分下。
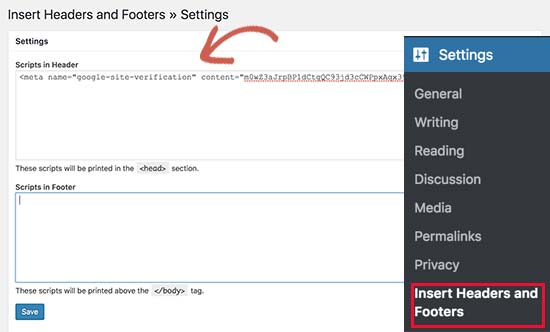
不要忘记点击“保存”按钮来存储您的设置。
现在切换回G Suite设置屏幕,然后点击“我已将元标记添加到我的主页”复选框。
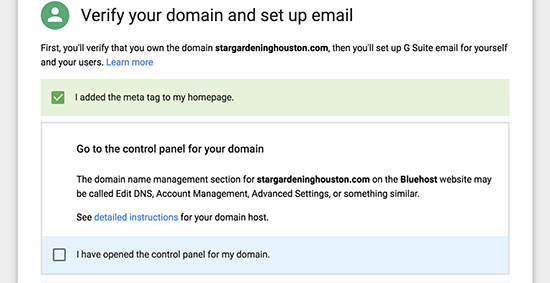
接下来,系统会要求您输入域名的MX记录条目。
注意:如果您有现有的域名和网站,则只需添加MX记录。通过Google注册域名的用户无需添加MX记录。
由于您的域名未在Google注册,因此您的电子邮件将覆盖您的域名,但不会覆盖Google服务器。
您需要在域名设置中设置正确的MX记录,以便Google的服务器可以为您的企业发送和接收电子邮件。
为此,您需要登录您的网络托管帐户或您的域名注册商帐户。
我们将向您展示如何在Bluehost中添加MX记录,但基本概念在所有主机和域名注册商上都是相同的。基本上,您将在您的域名下查找DNS设置。
登录您的Bluehost托管仪表板,然后单击“域”。在下一页上,选择您的域名,然后单击“DNS区域编辑器”选项旁边的“管理”链接。
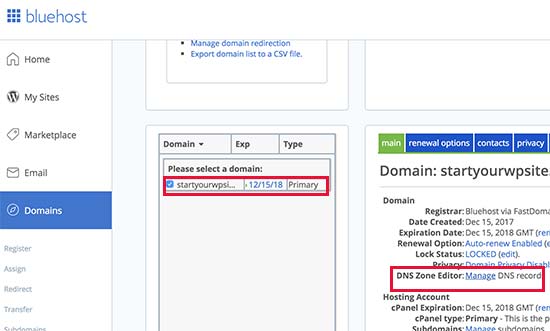
Bluehost现在将打开您的DNS区域编辑器。您需要切换回G Suite设置屏幕并选中“我已打开我的域名控制面板”框。
它现在将显示您需要输入的MX记录。您还将看到文档的链接,其中显示了如何将这些记录添加到数十个托管和域服务提供商。
以下是将此信息添加到Bluehost DNS设置的方法:
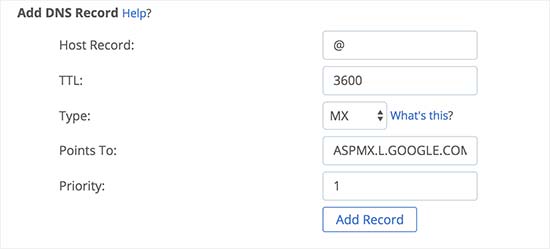
单击“添加记录”按钮进行保存。之后,重复此过程将所有五行添加为MX记录。
完成后,切换回G Suite设置并选中“我创建新MX记录”旁边的框。
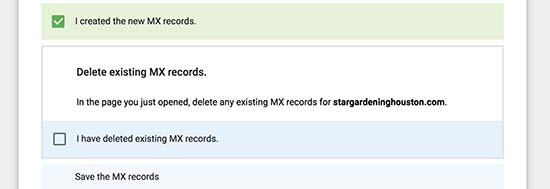
系统会要求您删除仍指向您的网站托管或域名注册商的任何现有MX记录。
为此,您需要切换回DNS区域编辑器并向下滚动到MX记录部分。您将看到之前创建的MX记录以及仍指向您网站的旧MX记录。
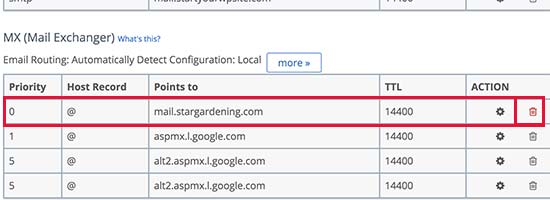
单击旧MX记录旁边的删除按钮将其删除。
之后,切换回G Suite设置屏幕并选中“我删除现有MX记录”复选框。
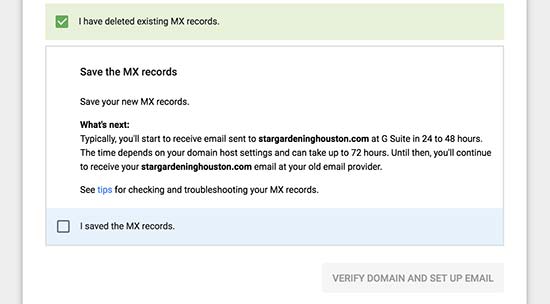
现在将要求您保存MX记录。对于某些提供商,一旦添加了MX记录,就会保存它们,对于其他提供商,您可能需要手动保存MX记录。
保存MX记录后,请在G Suite设置中选中“我已保存MX记录”复选框。
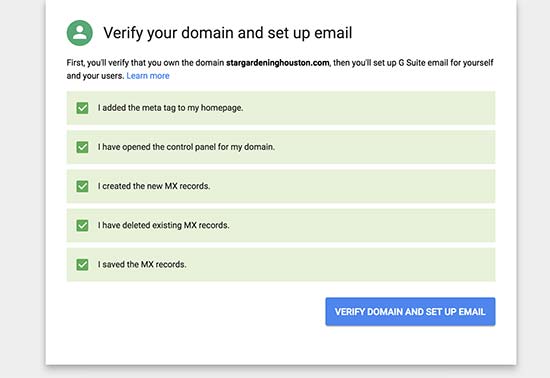
之后,您需要单击“验证域和设置电子邮件”按钮以退出设置向导。
使用G Suite和Gmail的专业电子邮件
您的电子邮件帐户与任何其他Gmail帐户一样。您可以访问Gmail网站并使用您的电子邮件地址登录,例如john@yourdomain.com。
您还可以访问管理控制台来管理您的G Suite帐户。
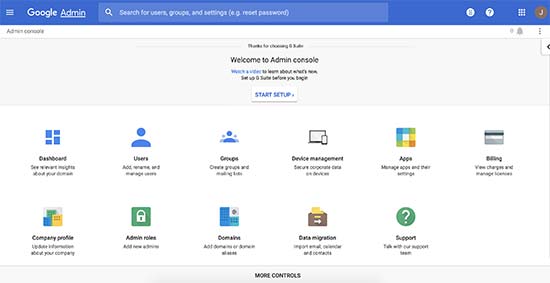
您可以在此处向域名添加/删除新用户。您的每个用户都将拥有30 GB的存储空间和所有相同的功能,但他们无法访问管理控制台。您可以随时删除这些用户。
G Suite域设置疑难解答
您的网站托管服务商可能没有使用我们在上面的屏幕截图中显示的信息中心。
G Suite提供了许多流行的虚拟主机和域名注册服务提供商的详细文档。访问,设置MX记录(主持人特定步骤)页面,然后从列表中找到您的域名注册商或Web主机。
如果您未在列表中找到服务提供商,则可以直接要求他们帮助您为您的域名设置G Suite。
我们希望本文能帮助您使用G Suite和Gmail设置专业的电子邮件地址。