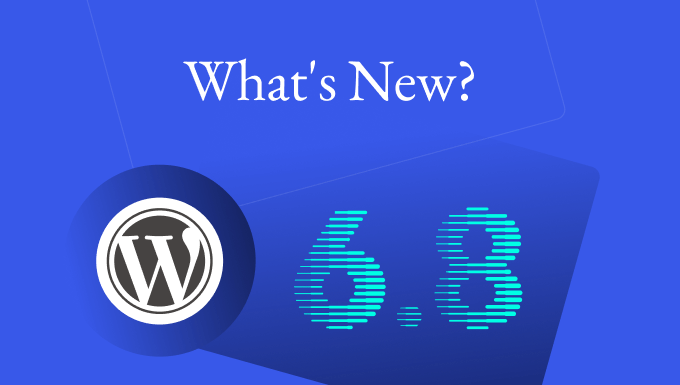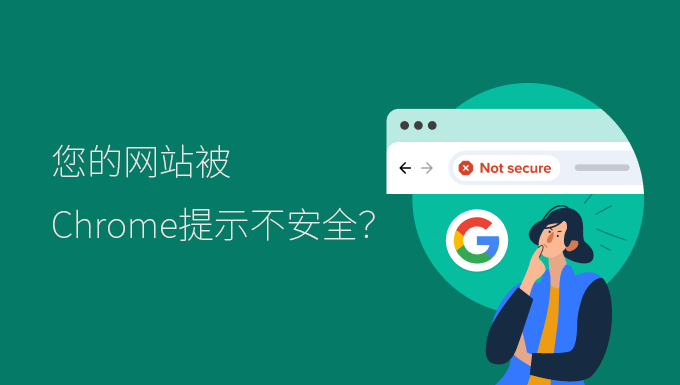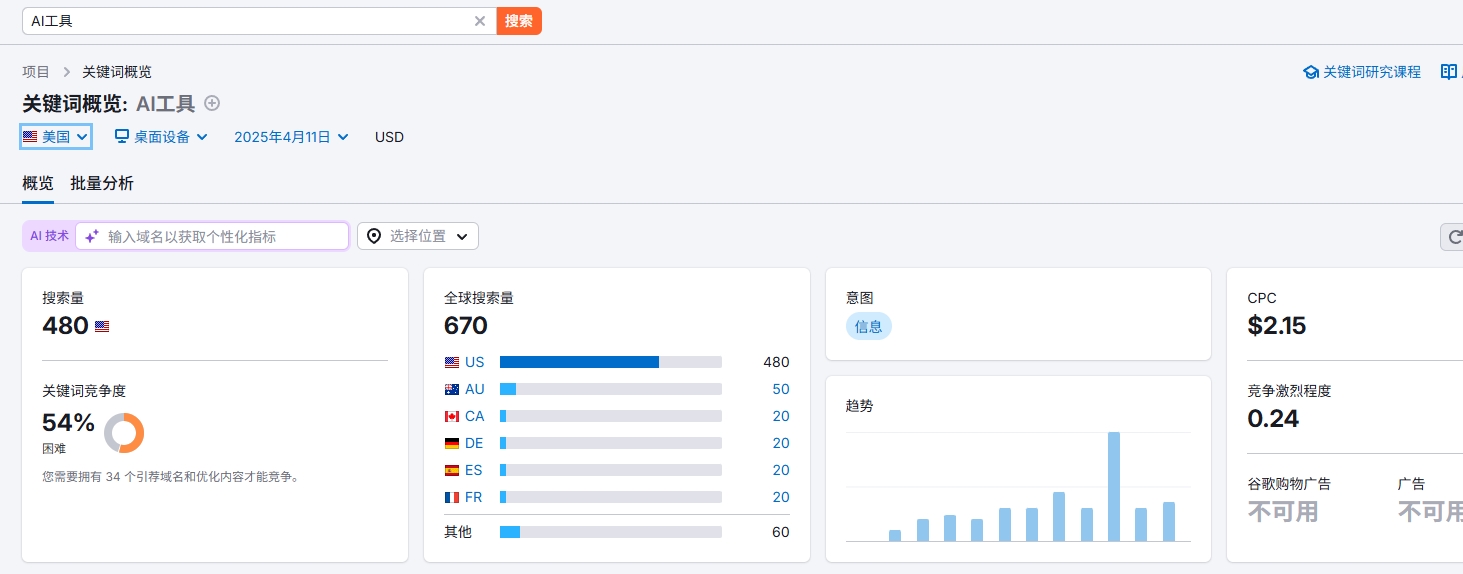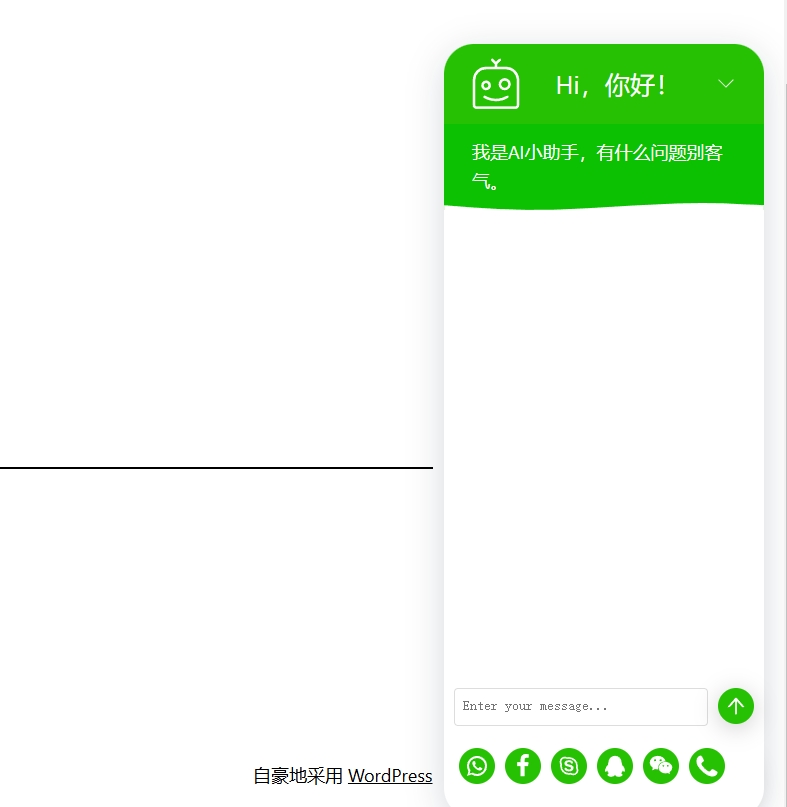如何清除DNS缓存(Mac,Windows,Chrome)
您遇到过要求清除DNS缓存吗?它是一个故障排除技巧,可帮助您获取网站的最新版本,尤其是在DNS更改之后。DNS信息告诉您的浏览器在哪里可以找到网站。您的计算机会将这些信息保留在其缓存中,以使浏览器快速指向正确的方向。在本文中,我们将向您展示如何在Mac,Windows和Chrome上清除DNS缓存。这将使您轻松刷新存储在设备中的DNS记录,并帮助您解决网站问题。
以下是我们将在本指南中介绍的内容的快速概述:
什么是DNS缓存?
DNS缓存就像保存在计算机上的通讯录,其中包含您访问的每个网站的域名服务器(DNS)信息。
DNS或域名服务器是一项告诉您的计算机与域名关联的IP地址的技术。
将DNS信息保存在本地DNS缓存中可帮助您的浏览器快速找到网站。
在浏览器中输入网站地址后,它将首先在本地缓存中查找DNS信息。如果找到方向,则使用DNS缓存访问网站。
另一方面,如果信息不在本地DNS缓存中,则浏览器将从Internet上的其他DNS服务器获取信息。
这样可以确保每次访问任何网站时,浏览器都会以最短的路径获取在互联网上定位该网站所需的DNS信息。
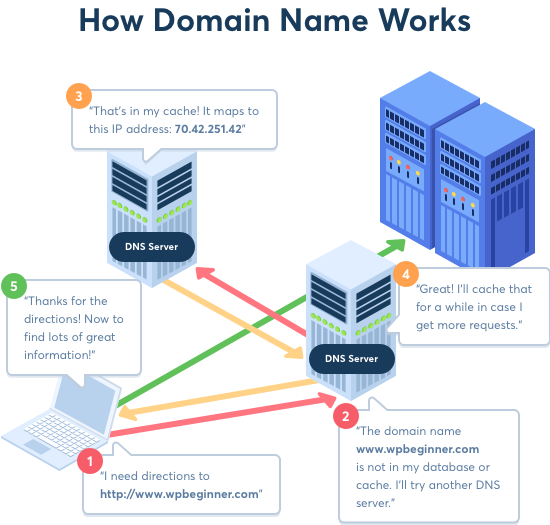
但是,这有时可能会引起麻烦。例如,当您将WordPress网站移至新域名或将WordPress移至新主机时。
DNS信息可能无法在您的计算机上快速更新,并且您可能最终访问了旧网站或看到未找到的错误。它最终将被更新,但是为什么要等一下就可以立即清除DNS缓存。
让我们看一下如何清除各种平台上的DNS缓存。
如何在Windows中清除DNS缓存
如果您使用的是Windows计算机,则可以通过以下方法清除设备上的DNS缓存。
首先,您需要单击开始按钮并选择CMD(命令提示符)工具。
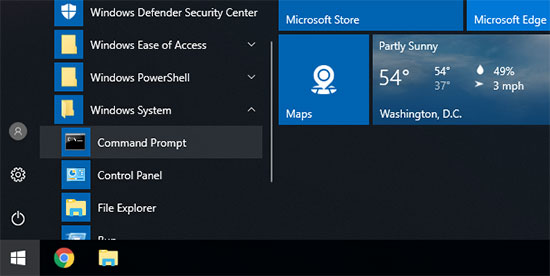
这将启动命令提示符窗口。在其中,您需要输入以下文本:
ipconfig /flushdns
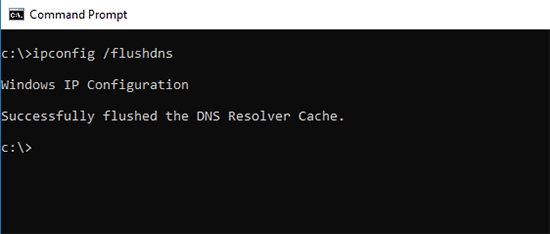
单击输入按钮以执行命令,Windows将刷新DNS缓存。
就是这样,您现在可以继续访问您的网站以获取更新的DNS信息。
如何在macOS上清除DNS缓存
如果您使用的是Mac计算机,请按照以下步骤清除DNS缓存。
首先,您需要启动终端应用程序。您可以在“其他”文件夹下的启动板中找到它。您也可以通过打开Finder并转到Applications»Utilities文件夹来启动它。
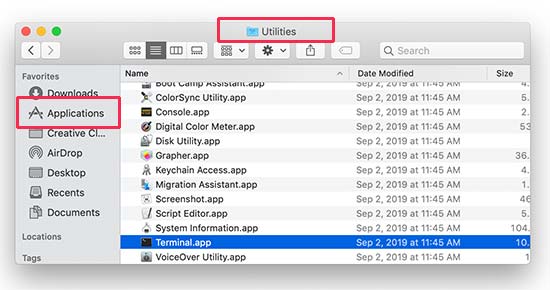
这将启动终端窗口,您需要在其中输入以下命令。
sudo killall -HUP mDNSResponder
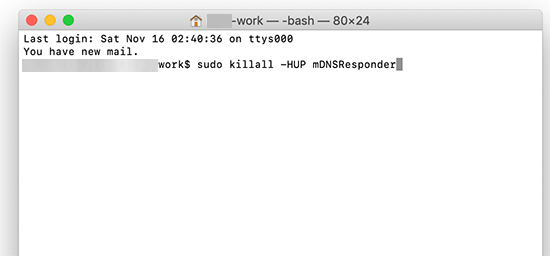
系统将要求您输入macOS帐户密码。与您登录计算机时使用的密码相同。
之后,您的计算机将刷新DNS缓存。现在,您可以访问该网站以获取最新的DNS信息。
清除Chrome中的DNS缓存
Google Chrome浏览器还保留自己的DNS缓存,并且与操作系统存储的DNS缓存分开。
如果您使用Google Chrome浏览器作为主浏览器,则还需要清除Chrome浏览器的DNS缓存。
首先,您需要在浏览器的地址栏中输入以下地址,然后按键盘上的Enter键。
chrome://net-internals/#dns
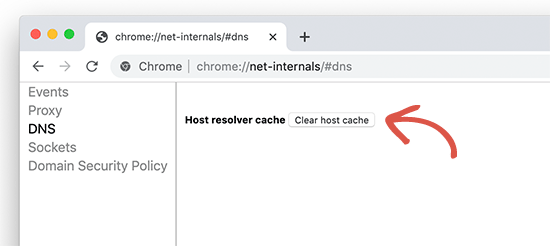
这将加载Chrome的网络内部设置页面。在这里,您需要单击“清除主机缓存”按钮,然后Chrome将清除其DNS缓存。
现在请记住,DNS缓存与浏览器缓存是分开的。
您的浏览器将大量网站数据保存在临时缓存中,以在以后的访问中快速加载页面。
如果您在查看更新后的页面时遇到麻烦,但看不到更改,则需要清除浏览器缓存。
如何检查DNS更新
当您将WordPress网站移动到主机上或将域注册转移到新的域注册器时,必须更改DNS设置并将其指向新位置。
在域设置下应用这些更改后,更改将需要一段时间才能在Internet上传播。这可能需要几个小时到几天不等。
在此期间,您的域有时会指向旧位置,有时会指向新位置。这取决于您的地理位置以及浏览器询问方向的DNS服务器。
您可以使用DNS Checker等在线工具检查这些DNS更改如何在世界范围内传播。
只需输入您的域名,它就会从遍布全球的不同地理位置获取DNS。
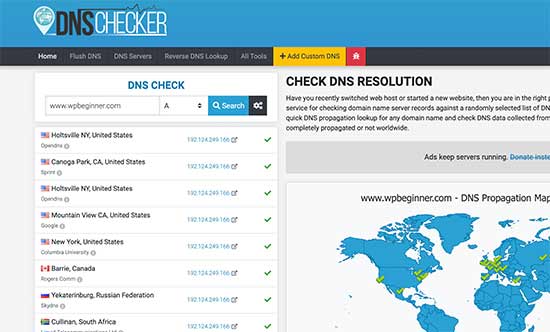
如果所有位置都用绿色对勾指示相同的IP地址,则表示您所做的DNS更改现在已在整个Internet上更新。
我们希望本文能帮助您学习如何轻松清除不同设备上的DNS缓存。