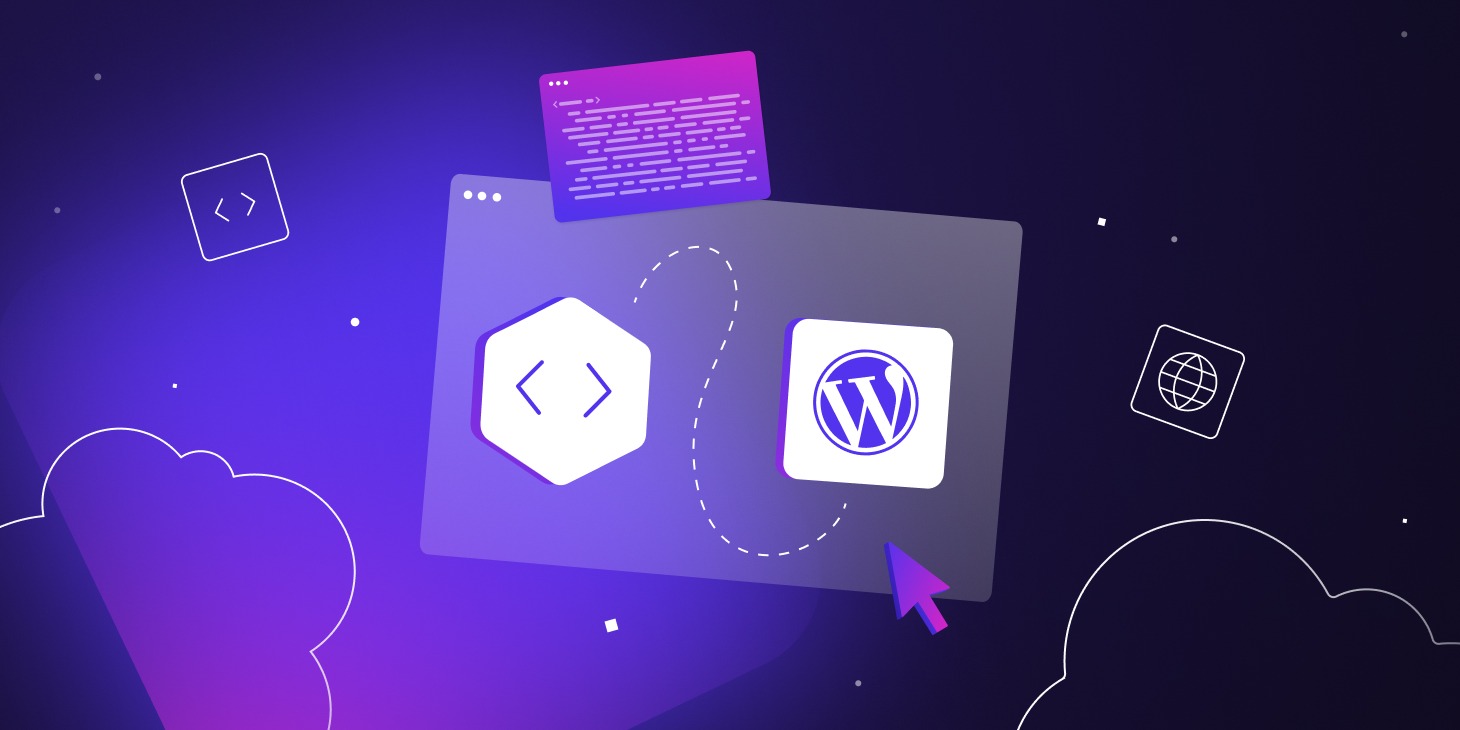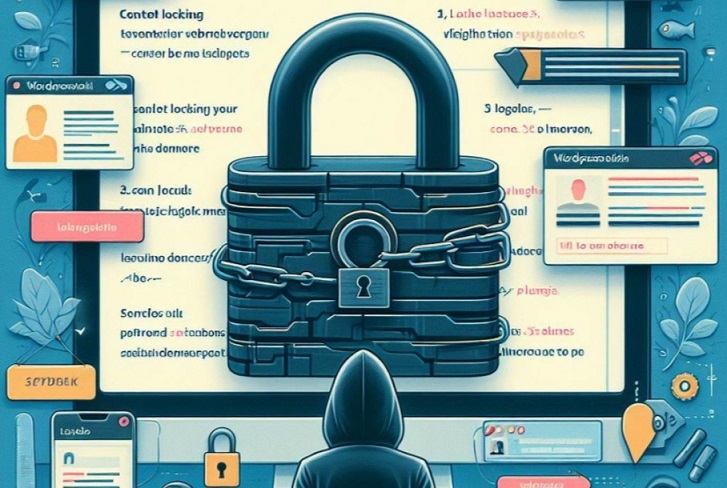WordPress网站文件访问初学者指南
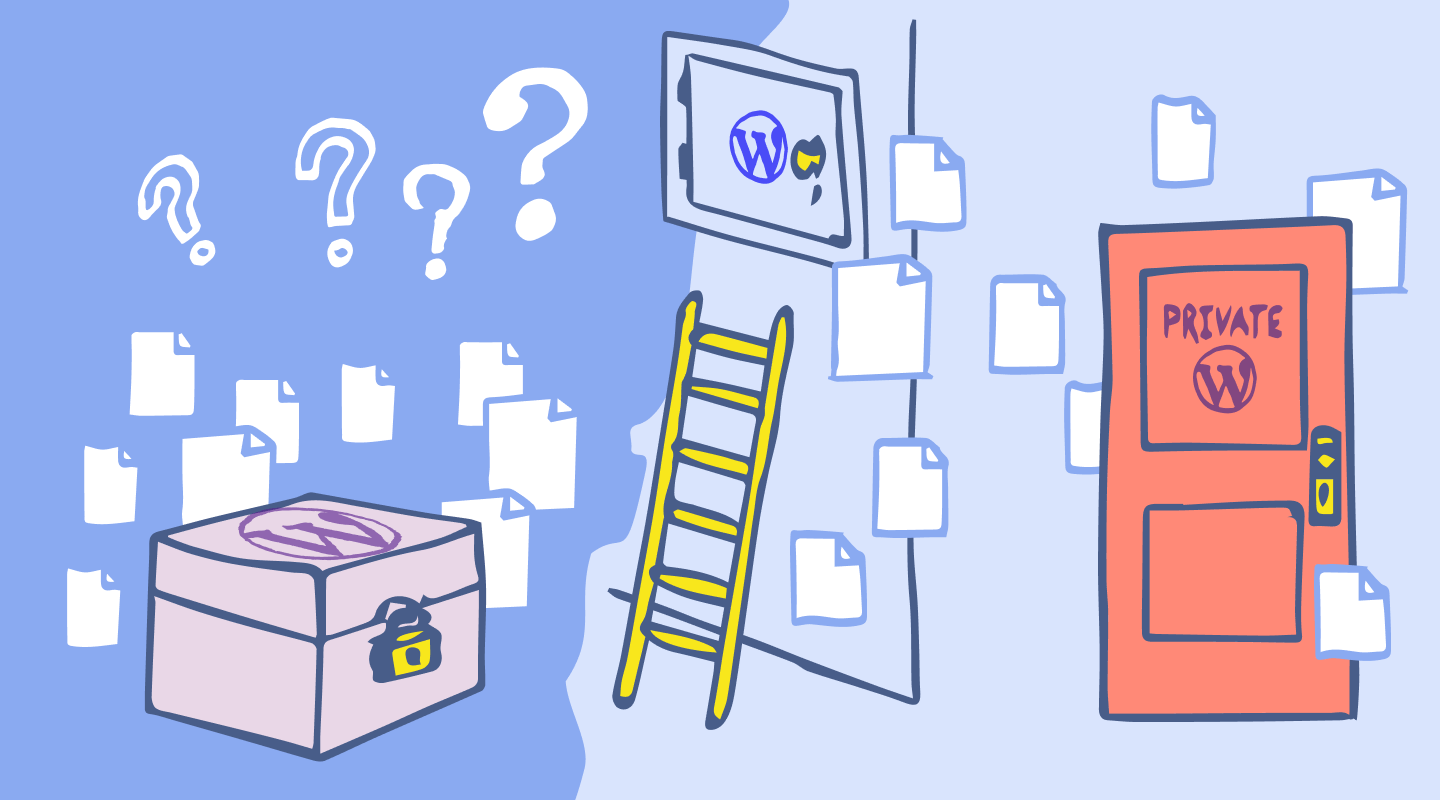
如果你是一位WordPress管理员,并且想要了解如何访问WordPress文件,你来对地方了。WordPress文件在WordPress中扮演着关键角色。虽然你可能不需要每天都访问这些文件,但了解如何访问它们可以帮助你改进WordPress管理和故障排除流程。
在这篇博客文章中,我们解释了如何访问所有WordPress网站共有的WordPress文件和目录。我们为每种方法提供了逐步指南,包括通过本地访问、SSH、FTP、SFTP、cPanel和WordPress仪表板访问你的网站文件。
本文涉及的内容包括:
WordPress文件中包含的内容
WordPress核心文件包括所有使WordPress工作所需的代码、WordPress媒体库、WordPress配置文件以及一些Web服务器配置文件,例如.htaccess文件。
因为WordPress是开源的,所以所有的代码都可以通过这些文件轻松访问和修改。
例如,你在wp-admin文件夹中找到的admin.php文件,是WordPress后端的驱动力,甚至处理与WordPress MySQL数据库的连接。
wp-config.php文件是另一个你会在WordPress目录中找到的文件。它在WordPress安装过程中创建,并包含有关数据库设置、WordPress密钥、数据库表前缀和WordPress文件目录的绝对路径的信息。
其他流行文件和文件夹的位置
- functions.php: /wp-content/themes/themename/(其中themename是主题的名称)
- wp-config.php: /(根WordPress文件夹)
- 插件文件: /wp-content/plugins
- 媒体文件: /wp-content/uploads
- 主题文件: _/wp-content/themes/
为什么需要访问WordPress文件?
WordPress网站文件是WordPress网站的构建块。这些文件存储在WordPress托管服务器上的基于文件夹的目录中。事实上,正是这些文件(和WordPress数据库)构成了WordPress。
了解WordPress核心文件、它们如何配合工作以及如何使用它们来管理你的WordPress网站非常重要。
通过直接访问WordPress文件,你可以:
- 手动禁用或删除有问题的插件
- 排除网站问题
- 创建、管理和删除你的网站文件
- 备份和恢复重要的WordPress文件
如果你打算编辑PHP文件,考虑使用集成开发环境(IDE),如Visual Studio Code,它提供语法高亮。
文件和文件夹权限
WordPress文件夹和文件使用权限来限制和授予访问权限。如果你打算编辑WordPress文件权限,你需要谨慎操作。获得WordPress目录或文件的访问权限意味着用户可以访问文件以查看信息,修改内容和配置文件,并上传或删除文件。
重要的是只在细粒度(按个别目录或文件)基础上限制访问权限,以减少安全漏洞并保护你的网站免受意外文件更改或配置、数据泄露或恶意黑客攻击。
每个WordPress安装都有自己的可配置文件权限。有三个标准权限级别:
- 读取允许用户读取文件或文件夹的内容
- 写入允许用户读取文件或文件夹的内容并修改它
- 执行(最高级别)允许用户读取文件或文件夹的内容,修改文件,并执行文件夹中的任何内容
备份
重要的是要记住,在开始访问你的WordPress文件并进行任何更改之前,你应该备份你的WordPress网站。根据你的设置和访问方法,可能会有不同的备份选项可供你使用。无论你决定如何备份你的文件,都必须遵循最佳实践,避免暴露WordPress备份文件,以避免不必要的安全风险。
你的网站的WordPress文件位于作为Web服务器的机器上的目录中。这可能是你的计算机或由你的WordPress托管提供商托管的服务器。无论它们托管在哪里,文件的行为都是相同的。这里的主要区别在于你如何访问它们。
让我们依次看看访问你的网站文件的各种方法,其中一些方法可以让你直接从WordPress根目录完全访问。
- 本地
- 安全Shell(SSH)
- 文件传输协议(FTP/SFTP)
- 插件
- cPanel
- WordPress仪表板
如何本地访问WordPress网站文件
如果你可以物理访问托管WordPress的Web服务器,或者可以通过远程桌面连接访问服务器,你可以本地访问文件。
本地访问WordPress文件就像访问任何其他本地存储的文件一样简单。文件的位置将取决于你使用的操作系统和你运行的软件。我们将用几个不同的例子来说明;然而,如果你有某种自定义设置,你的体验可能会有所不同。
Windows
虽然Windows不是托管WordPress网站的首选操作系统,但它是许多人使用的选项。如果你有一台Windows计算机,你也可以使用它来设置一个暂存站点,有许多不同的选项可用,如下所示: IIS: IIS是Internet Information Services的缩写,是微软自己的Web服务器。将Web服务器视为允许你向访客提供网站的软件,而不是物理服务器。默认情况下,IIS将网页存储在以下目录:C:\inetpub\wwwroot。
Local Flywheel: Local Flywheel是一个方便的软件,让你可以快速在本地机器上设置WordPress网站。它隐藏了设置Web服务器的大部分复杂性,使其成为测试WordPress和设置暂存环境的理想解决方案之一。默认情况下,Local Flywheel将网页存储在以下目录:C:\Users\your_username\Local Sites,其中your_username是你的Windows用户名。
XAMPP: XAMPP是在Windows机器上运行WordPress所需的所有组件的流行安装方式。它也适用于MAC和Linux。XAMPP在一个方便的包中安装了Apache、MariaDB(一个常见的MySQL替代品)、PHP和Perl,使其成为许多人的最爱。默认情况下,XAMPP将Web文件夹存储在C:\xampp\htdocs,但是完整路径可能取决于安装期间的配置方式。
Linux
Linux通常是Web服务器的首选操作系统(OS)。它是一个免费的、非常稳定和安全的操作系统。然而,它的文件结构与Windows非常不同,如果你没有太多经验,可能需要一些时间来适应。
Apache: Apache是最常用的Web服务器之一。WordPress文件的位置可以根据配置而变化。如果你的WordPress托管在Apache服务器上,你可能想尝试以下位置:
- /var/www/html/
- /srv/www/
Nginx: 就像在Apache上一样,默认的WordPress文件夹位置将取决于配置。下面的位置通常使用,但你可能想参考Nginx配置文件以找到确切的位置:
- /usr/share/nginx/www
- /usr/local/nginx
如何通过SSH访问WordPress网站文件
通过安全Shell SSH访问你的网站WordPress文件结构非常流行。它提供了很多灵活性,并可以访问WordPress命令行界面(WP-CLI)。WP-CLI是WordPress特定的命令行界面,提供了一种方便的方法来更新文件、进行站点更改和故障排除。
访问你的网站文件存储在Web主机的远程服务器上的先决条件:
- 确保你的Web服务器允许你通过SSH连接到你的网站,并且它已正确配置
- 下载并安装一个终端客户端,如PuTTY
- 找到正确的凭据,你可以在网站主机仪表板的SSH密钥管理器(或类似)部分找到。你将需要以下凭据:
- 服务器名/主机名,例如‘yoursite.com’
- 用户名和密码
- 端口,例如‘21’
步骤
使用SSH很容易(也很有趣)。我们将使用Solar-PuTTY;一个免费的SSH客户端由Solarwinds提供,带你一步步完成整个过程。
- 打开Solar-PuTTY并单击创建新会话按钮
- 输入以下信息:
- 会话名称:连接的友好名称,可以是任何你想要的
- IP或主机名:WordPress Web服务器的IP地址或主机名
- 端口:你想连接的端口号
- 连接类型:服务器允许的连接类型(SSHv2是最广泛使用的)
- 用户名:可以通过SSH连接的用户的用户名
- 密码:与用户相关联的密码
- 私钥:如果SSH需要私钥连接,请选择适当的密钥
准备好后,单击创建。
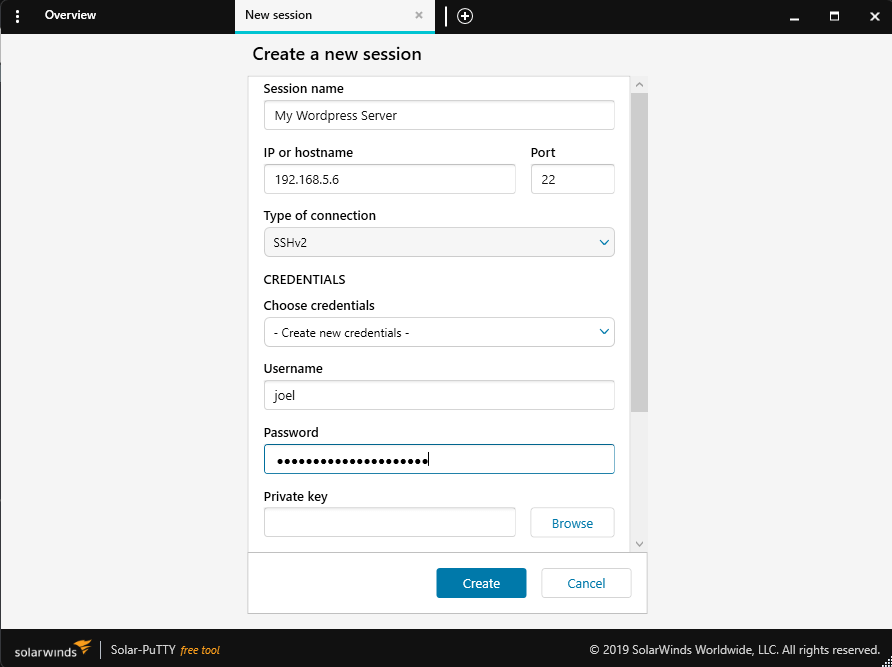
创建新会话 会话名称 我的WordPress服务器 IP或主机名 端口 192,168.56 2 连接类型 SSHv2 v 凭据 选择凭据 = 创建新凭据 ~ 用户名 joel 密码 私钥 浏览 这将创建并保存连接,现在将在概览窗口中可见。双击它连接到服务器。
在大多数情况下,你将连接到服务器的主文件夹,所以你需要导航到适当的文件夹。
如何通过FTP访问WordPress网站文件
文件传输协议是一种方便地在计算机和服务器之间传输文件的方法。要使此方法工作,你需要一个FTP服务器和另一个FTP客户端。
SFTP是其安全的对应物,这两个术语经常互换使用。即便如此,始终使用SFTP至关重要,以确保通信安全。FTP over TLS
要通过SFTP访问文件,你需要一个SFTP客户端。Windows有一个内置的FTP客户端,但大多数人使用专用客户端,其中FileZilla是绝对
最受欢迎的。其他你可能想考虑的选项包括WinSCP和Cyberduck。
这里需要指出的一个重要事项是,你的WordPress服务器上必须配置并运行FTP服务器。如果你不确定是否是这样,请咨询你的托管提供商。
- 打开FileZilla
- 单击文件,然后站点管理器
- 单击新站点并给它一个名称
- 接下来,从协议下拉菜单中选择SFTP
- 输入主机名称和端口号
- 选择登录类型,如果你使用用户名和密码组合,请选择普通,或者如果你使用SSH密钥,请选择密钥文件
- 输入用户名和密码,如果你使用普通登录类型,或者输入用户名和密钥文件,如果你使用SSH密钥
- 单击连接连接
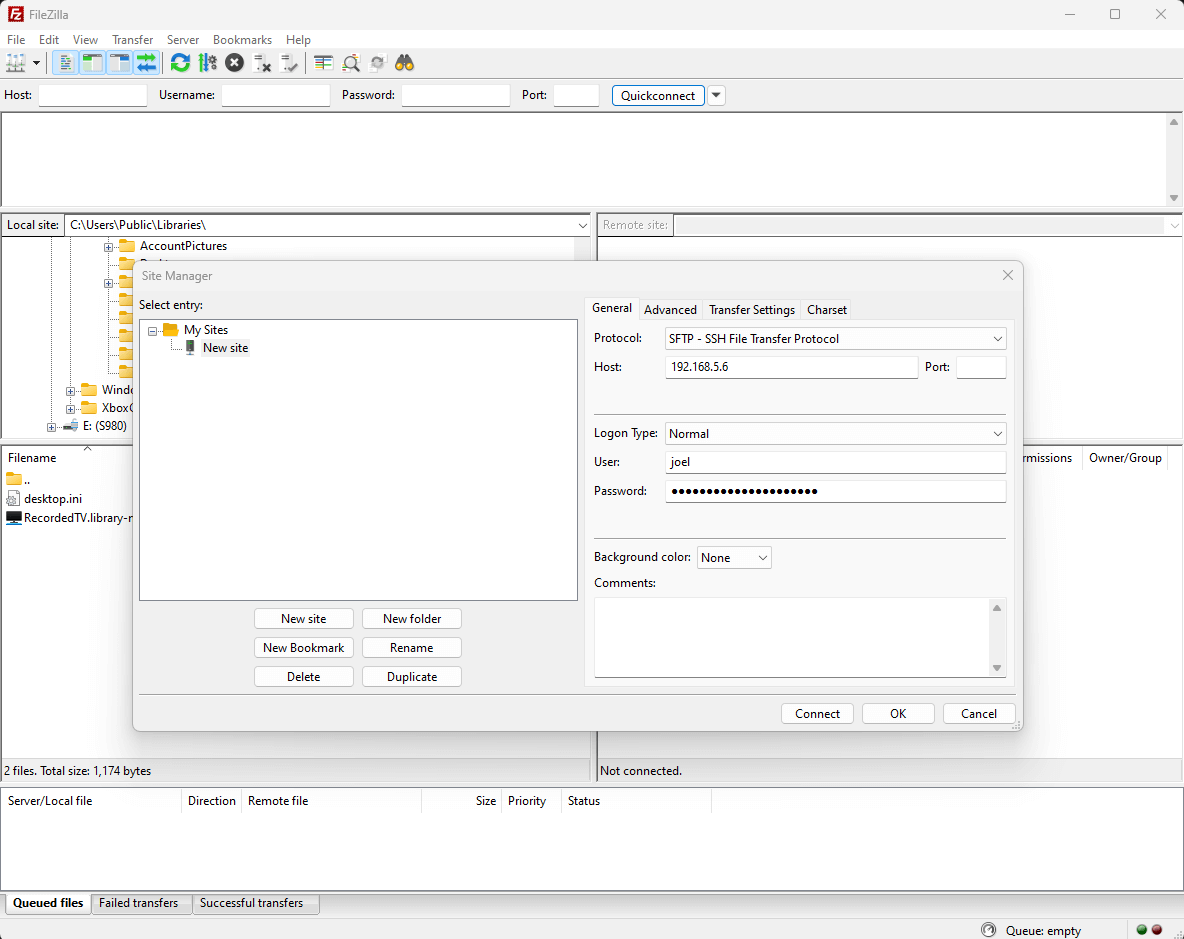
你现在可以访问你的WordPress网站目录和文件。
浏览FileZilla
如果你是FileZilla新手,这里是主窗口的快速浏览,显示:
- 你的本地目录在左上角的本地站点部分,该目录中的文件类型列在下面的部分
- 你的网站服务器的目录在右上角的远程站点部分,该目录中的文件列在下面的部分
在底部窗口:
- 任何当前正在上传到你的远程网站或下载到你的本地网站的文件将(暂时)显示在队列文件标签页
- 任何未正确上传或下载的文件将显示在失败传输标签页
- 任何已下载的文件将显示在成功传输标签页
根据你的FTP账户设置,一旦你登录,你应该在Web服务器根文件夹中。你可能需要导航到WordPress目录才能找到文件。
现在你可以上传文件,从本地复制文件夹到远程网站,或添加项目,如主题文件和插件文件。
如何通过cPanel仪表板访问WordPress网站文件
cPanel是一个流行的基于Linux的网站托管控制面板。一些网站托管提供商将其作为托管套餐的一部分。它提供了多种工具的访问权限,包括文件管理器,你可以使用它来访问WordPress网站文件。
有两种方法可以进入cPanel:通过你的网站托管提供商的仪表板,或直接从你的浏览器。
通过你的网站托管提供商仪表板访问cPanel:
- 登录到你的托管账户的控制面板并找到cPanel。确切的程序因提供商而异。如果有疑问,请查看你的托管提供商的文档
- 进入cPanel后,导航到文件部分,然后找到并点击文件管理器
直接从浏览器访问cPanel:
- 如果你的网站使用HTTP,请添加‘:2082’,例如_http://yourwebsiteaddress.com:2082_,或者,如果你的网站使用HTTPS,请添加‘:2083’,例如_https://yourwebsiteaddress.com:2083_。
- 显示cPanel登录页面。输入你的用户名和密码,然后点击登录。
- 要访问你的WordPress文件,请找到文件部分并点击文件管理器。
在你的网站cPanel的同一区域,你还可以通过FTP(寻找FTP账户或FTP会话)连接。
如何通过WordPress仪表板访问WordPress网站文件
你还可以安装文件管理器插件通过仪表板访问WordPress文件。WP文件管理器是一个受欢迎的选择,它允许你直接从WordPress管理仪表板访问你的文件。
如何访问WordPress文件管理器
你可以通过在添加插件屏幕上搜索文件管理器并像安装其他插件一样安装它来下载插件。
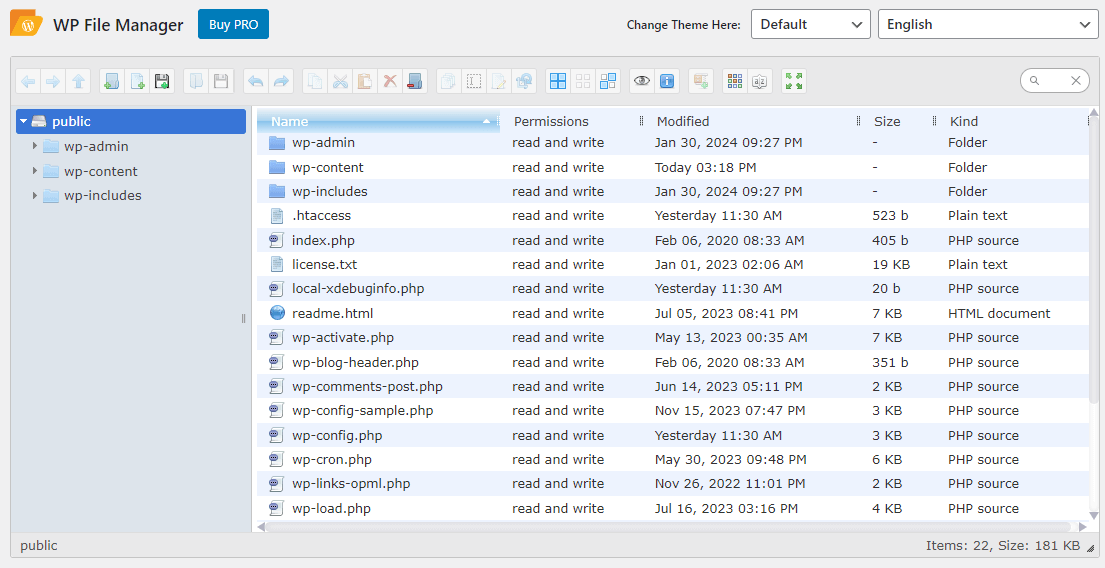
一旦安装,它允许你轻松访问所有核心WordPress文件以及WordPress文件夹中的所有其他文件和文件夹。你可以升级到Pro版以获得更高级的文件管理器,它提供额外的功能。
监控你的WordPress文件中的更改
跟踪你的WordPress文件中的更改是至关重要的——核心WordPress文件的更改可以使你的网站离线,如果没有记录,几乎不可能找到。
Melapress文件监视器是一个插件,可以跟踪你的WordPress文件并在每次更改时提醒你。它还与WP活动日志集成,帮助你保持WordPress网站上发生的事情的统一记录。
常见问题解答
哪种方法是访问WordPress文件的最佳方式? 你的设置配置是决定哪些方法可能对你可用的更大因素。使用插件是最简单和最易访问的方法,应该适用于你的任何设置。请务必与你的托管提供商联系,看看哪些方法可用,包括SFTP和SSH,因为这些提供了很多灵活性。
我如何在WordPress中检查和设置文件访问权限? 一旦你按照本文档中解释的各种方法获得文件访问权限,你可以使用_读取_、_写入_和_执行_设置单独配置每个文件的默认目录和文件权限。
我如何在WordPress中访问文件管理器? WordPress没有文件管理器功能。但是,你可以通过cPanel或第三方插件WP文件管理器访问文件管理器。
cPanel的可用性取决于你的托管提供商,除非你有自己的服务器,否则你无法自行安装。WP文件管理器是一个免费的插件,你可以很容易地从你的WordPress仪表板安装。